Change Download Location Macbook Air
Turn on Finder integration. If you’re on OSX 10.10 or higher, get sync status directly from Finder by enabling Finder overlays in Settings. First, click the Apple logo in the top left corner of your Mac Desktop and select System Preferences, then select Extensions in the top-level menu (shown in the 3rd row from the top). Toggle on the OneDrive Finder Integration to enable Finder overlays. This is done in each individual browser. In Safari, it's PreferencesGeneralSave downloaded files to: Change that to wherever you want them to go (in your case the Desktop) and that's where they'll go from now on. In Chrome it's ChromeSettings. If your Clock has you in a different time zone, then a Mac OS X preference called Location Services probably needs to be turned on. This is an easy fix and will enable your Apple computer ( iMac, PowerBook, MacBook, Mac Mini, etc) to automatically update itself with the correct time and date based on your current location.
As you must have noticed, the screenshots that you take on Mac are saved to the desktop. A good way to avoid the possibility of your desktop being cluttered with screenshots is to change default screenshot location on Mac.
Default Screenshot Location on Mac
Whenever you take a screenshot on Mac using Command + Shift + 3 or Command + Shift + 4 keys, the screenshots end up getting saved on the desktop of your Mac.

Keeping the desktop as the default Screenshot Location on Mac makes it easy for you to find the screenshot, in case you just took a screenshot.
However, this default setup has the potential to clutter up the desktop and it can also make it difficult to find the right screenshot, in case the desktop of your Mac is already filled with previously taken screenshots.
Hence, we are providing below the steps to Change Screenshot Location on Mac to a dedicated Folder on your Mac or any other location of your choice.
Change Default Screenshot Location on Mac to a Dedicated Folder
Follow the steps below to change default screenshot location on Mac to a dedicated folder on your Mac.
1. First create a folder on the desktop of your Mac to store screenshots. In this case we have created a folder called “Screenshots” and placed it on the desktop of our Mac.
2. Click on the Finder Icon located in the Task-bar of your Mac (See image below).
3. In the Finder Window, first click on Applications in the side-menu and then scroll down and click on the Utilities Folder (See image below)
4. In the Utilities Folder, click on Terminal.app (See image below).
5. Once the Terminal Window is open, type defaults write com.apple.screencapture location and do not press the enter key yet.
6. Next, enter a space after “location” and then drag the Screenshots Folder into the Terminal window. This will automatically enter the file path of the folder (See image below)
If you are unable to drag the folder into the Terminal window, simply enter the File path of the Screenshots Folder. Since, the Screenshots Folder is on the desktop, its File path would be Users/Username/Desktop/Screenshots. Once the File Path is enterred, hit the Enter key on the keyboard of your Mac.
7. Next, type the command: killall SystemUIServer and hit the Enter key once again.
This will change the default screenshot location on Mac to Screenshots Folder, located on the desktop of your Mac.
Get Back to Default Screenshot Location on Mac
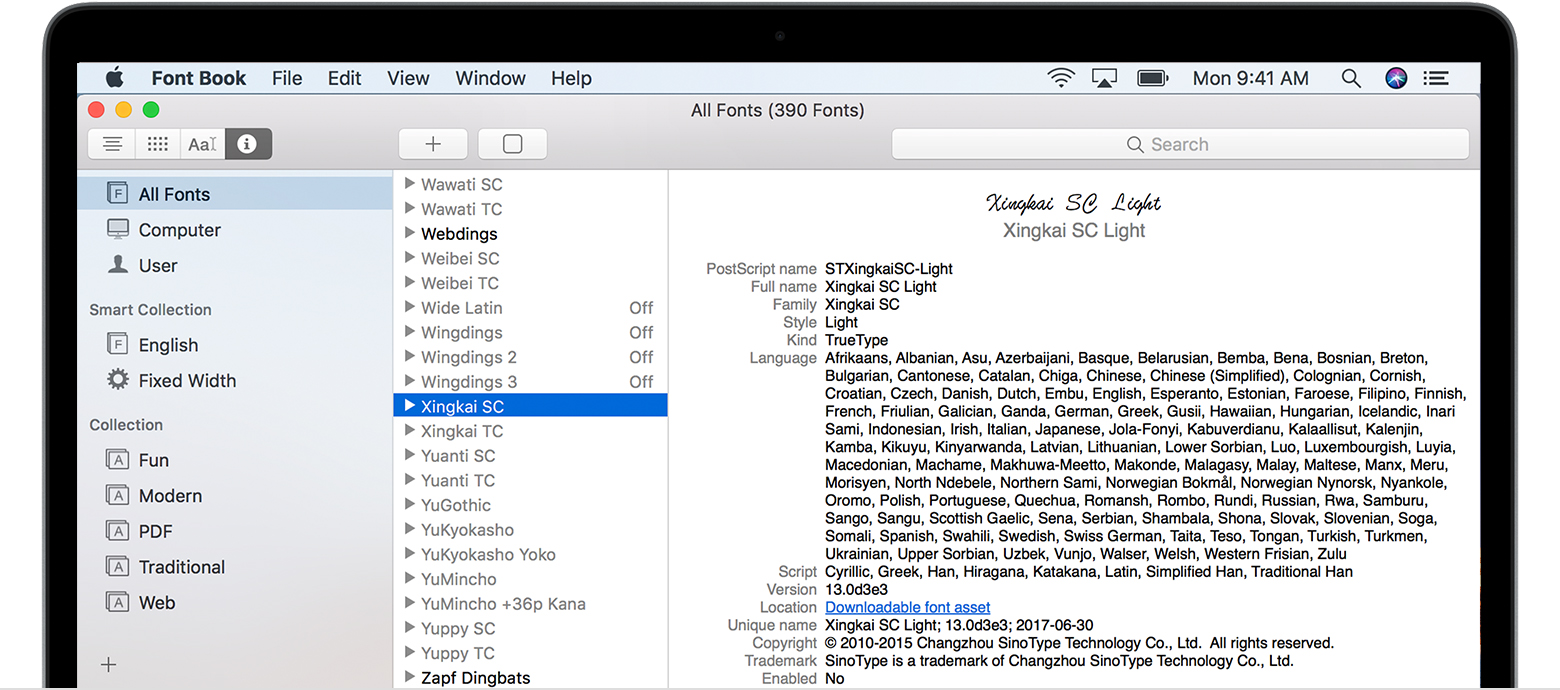
At anytime you can get back to the default screenshot location (Desktop) setup by following the steps below.
1. Click on the Finder Icon located in the Task-bar of your Mac (See image below).
2. In the Finder Window, first click on Applications in the side-menu and then scroll down and click on the Utilities Folder (See image below)
3. In the Utilities Folder, click on Terminal.app (See image below).
4. On the terminal window, type defaults write com.apple.screencapture location /Users/Your-Username/Desktop/ and hit the enter key
Note: In the place of “Your-Username” type in the actual username of your user account on Mac.
5. Next, type killall SystemUIServer and hit the Enter key on the keyboard of your Mac
This will get you back to the default setup on Mac for screenshots. All the screenshots that you take on Mac will be saved to the Desktop.
Here is a complete guide on how to enable location services on Mac [Apple MacBook, MacBook Air, MacBook Pro, Mac Mini, iMac]. But before getting started, you must know that some Mac users may wish to disable Location Services on Mac completely. This is not recommended for Mac owners, but turning off all Location Services on macOS can be desired for security and privacy concerns.
Disabling geolocation and Location Services on the Mac is quite easy, but doing so by turning off Location Services on a Mac that machine will lose the ability to use important features like Find My Mac, and even simple tasks like using Apple Maps or any web-based map functionalities to get directions from your current location to elsewhere.
Macbook Air Apps Download
Accordingly, most Mac users should probably enable location services, or at least selectively disable location features for the apps they don’t want to use location data. There are several apps in macOS that may want to use your location data, including apps like Maps, iPhoto, and many more.
If you’re looking to continue using specific location-based applications in macOS, you do have the option enable location services on Mac.
How to Enable Location Services on Mac
Enabling Location Services on Mac is a simple, quick process. Here’s what you need to do:
Step 1: Go to Apple () menu and choose “System Preferences”.
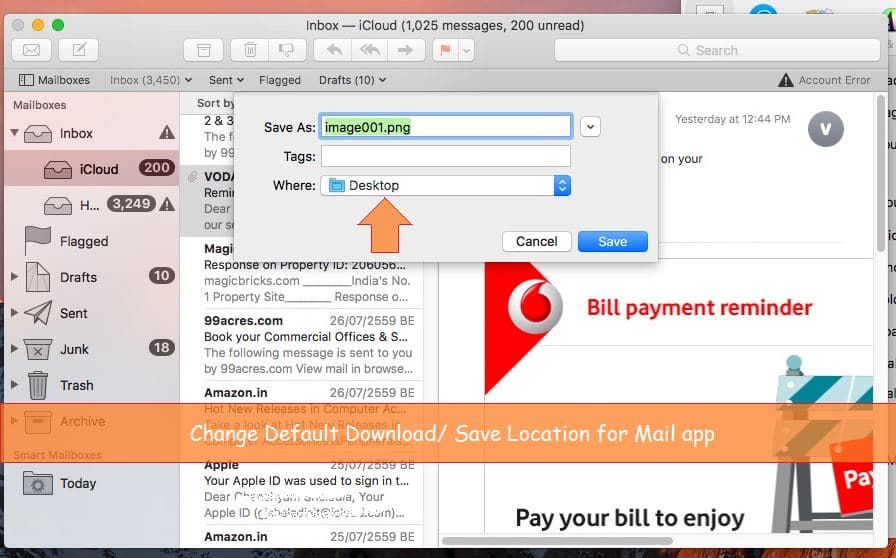
Step 2: Choose “Security & Privacy”, from the Personal section.
Step 3: Go to the “Privacy” tab.
Step 4: If the icon in the lower-left corner is locked, click it to authenticate with your admin login password (to unlock the Security pane).
Change Download Location Macbook Air Keyboard Cover
Step 5: Check the box next to “Enable Location Services” to enable it. Simple!
Location Services Indicator
Microphone Location Macbook Air
If an app on your Mac is currently using Location Services, an arrow indicator appears in the menu bar. Simply, click it to see which apps are using Location Services. If an app has requested your location within the last 24 hours, an arrow indicator appears to the right of the app name in System Preferences.
If you have any comments or questions please use the comments form below.
