Download R Studio For Mac Version 10.10
RStudio is a set of integrated tools designed to help you be more productive with R. It includes a console, syntax-highlighting editor that supports direct code execution, and a variety of robust tools for plotting, viewing history, debugging and managing your workspace. Visit R-Studio site and Download R-Studio Latest Version! Why Download R-Studio using YepDownload? R-Studio Simple & Fast Download! Works with All Windows (64/32 bit) versions! R-Studio Latest Version! Fully compatible with Windows 10; Disclaimer R-Studio is a product developed by R-tools Technology Inc. This site is not directly affiliated.
- There is currently a bug (or feature?) in the current version of Yosemite (OS X 10.10) that messes with the passing of environmental variables to programs launched from Finder (as pointed out by Adam Maxwell). Notably, this means that PATH variables are not passed properly to R.app or RStudio.app.
- Download the ZIP archive of R-Studio Emergency, unzip it, and write files to a FAT32-formatted USB device. Please note that you cannot use this disk to start non-EFI computers (old Macs, for example), nor can you just copy those files to a CD/DVD disc to create an R-Studio Emergency startup disc.
This directory contains binaries for a base distribution and packages to run on Mac OS X (release 10.6 and above). Mac OS 8.6 to 9.2 (and Mac OS X 10.1) are no longer supported but you can find the last supported release of R for these systems (which is R 1.7.1) here. Releases for old Mac OS X systems (through Mac OS X 10.5) and PowerPC Macs can be found in the old directory.
Note: CRAN does not have Mac OS X systems and cannot check these binaries for viruses.Although we take precautions when assembling binaries, please use the normal precautions with downloaded executables.
Package binaries for R versions older than 3.2.0 are only available from the CRAN archive so users of such versions should adjust the CRAN mirror setting (https://cran-archive.r-project.org) accordingly.
R 4.0.3 'Bunny-Wunnies Freak Out' released on 2020/10/10
Please check the MD5 checksum of the downloaded image to ensure that it has not been tampered with or corrupted during the mirroring process. For example type
openssl sha1 R-4.0.3.pkg
in the Terminal application to print the SHA1 checksum for the R-4.0.3.pkg image. On Mac OS X 10.7 and later you can also validate the signature using
pkgutil --check-signature R-4.0.3.pkg
Latest release:
| R-4.0.3.pkg (notarized and signed) SHA1-hash: 8402f586aef1fdb12c6e34c73b286f87318fb1be (ca. 85MB) | R 4.0.3 binary for macOS 10.13 (High Sierra) and higher, signed and notarized package. Contains R 4.0.3 framework, R.app GUI 1.73 in 64-bit for Intel Macs, Tcl/Tk 8.6.6 X11 libraries and Texinfo 6.7. The latter two components are optional and can be ommitted when choosing 'custom install', they are only needed if you want to use the tcltk R package or build package documentation from sources. Note: the use of X11 (including tcltk) requires XQuartz to be installed since it is no longer part of OS X. Always re-install XQuartz when upgrading your macOS to a new major version. Important: this release uses Xcode 10.1 and GNU Fortran 8.2. If you wish to compile R packages from sources, you will need to download and GNU Fortran 8.2 - see the tools directory. |
| NEWS (for Mac GUI) | News features and changes in the R.app Mac GUI |
| Mac-GUI-1.73.tar.gz SHA1-hash: 7f4b1d050757ce78545bdeb9d178a69d13046aa1 | Sources for the R.app GUI 1.73 for Mac OS X. This file is only needed if you want to join the development of the GUI, it is not intended for regular users. Read the INSTALL file for further instructions. |
Note: Previous R versions for El Capitan can be found in the el-capitan/base directory.Binaries for legacy OS X systems: | |
| R-3.6.3.nn.pkg (signed) SHA1-hash: c462c9b1f9b45d778f05b8d9aa25a9123b3557c4 (ca. 77MB) | R 3.6.3 binary for OS X 10.11 (El Capitan) and higher, signed package. Contains R 3.6.3 framework, R.app GUI 1.70 in 64-bit for Intel Macs, Tcl/Tk 8.6.6 X11 libraries and Texinfo 5.2. The latter two components are optional and can be ommitted when choosing 'custom install', they are only needed if you want to use the tcltk R package or build package documentation from sources. |
| R-3.3.3.pkg MD5-hash: 893ba010f303e666e19f86e4800f1fbf SHA1-hash: 5ae71b000b15805f95f38c08c45972d51ce3d027 (ca. 71MB) | R 3.3.3 binary for Mac OS X 10.9 (Mavericks) and higher, signed package. Contains R 3.3.3 framework, R.app GUI 1.69 in 64-bit for Intel Macs, Tcl/Tk 8.6.0 X11 libraries and Texinfo 5.2. The latter two components are optional and can be ommitted when choosing 'custom install', it is only needed if you want to use the tcltk R package or build package documentation from sources. Note: the use of X11 (including tcltk) requires XQuartz to be installed since it is no longer part of OS X. Always re-install XQuartz when upgrading your OS X to a new major version. |
| R-3.2.1-snowleopard.pkg MD5-hash: 58fe9d01314d9cb75ff80ccfb914fd65 SHA1-hash: be6e91db12bac22a324f0cb51c7efa9063ece0d0 (ca. 68MB) | R 3.2.1 legacy binary for Mac OS X 10.6 (Snow Leopard) - 10.8 (Mountain Lion), signed package. Contains R 3.2.1 framework, R.app GUI 1.66 in 64-bit for Intel Macs. This package contains the R framework, 64-bit GUI (R.app), Tcl/Tk 8.6.0 X11 libraries and Texinfop 5.2. GNU Fortran is NOT included (needed if you want to compile packages from sources that contain FORTRAN code) please see the tools directory. NOTE: the binary support for OS X before Mavericks is being phased out, we do not expect further releases! |
Subdirectories:
| tools | Additional tools necessary for building R for Mac OS X: Universal GNU Fortran compiler for Mac OS X (see R for Mac tools page for details). |
| base | Binaries of R builds for macOS 10.13 or higher (High Sierra) |
| contrib | Binaries of package builds for macOS 10.13 or higher (High Sierra) |
| el-capitan | Binaries of package builds for OS X 10.11 or higher (El Capitan build) |
| mavericks | Binaries of package builds for Mac OS X 10.9 or higher (Mavericks build) |
| old | Previously released R versions for Mac OS X |
You may also want to read the R FAQ and R for Mac OS X FAQ. For discussion of Mac-related topics and reporting Mac-specific bugs, please use the R-SIG-Mac mailing list.
Information, tools and most recent daily builds of the R GUI, R-patched and R-devel can be found at http://mac.R-project.org/. Please visit that page especially during beta stages to help us test the Mac OS X binaries before final release!
Package maintainers should visit CRAN check summary page to see whether their package is compatible with the current build of R for Mac OS X.
Binary libraries for dependencies not present here are available from http://mac.R-project.org/libs and corresponding sources at http://mac.R-project.org/src.
Last modified: 2020/10/10, by Simon Urbanek


Mac Os X 10.10.5 Download
R is one of the main languages used for data science today. As such, it is natural that any beginner may want to know how to get started with this powerful language regardless of the operating system running on a computer. Thus, this tutorial will address this by covering the installation process of R on Windows 10, Mac OSX, and Ubuntu Linux.
Furthermore, it will also go over the installation of RStudio, which is an IDE (Integrated Development Environment) that makes R easier to use as well as how to install R packages such as dplyr or ggplot2.
Installing R on Windows 10
Installing R on Windows 10 is very straightforward. The easiest way is to install it through CRAN, which stands for The Comprehensive R Archive Network. Just visit the CRAN downloads page and follow the links as shown in the video below:
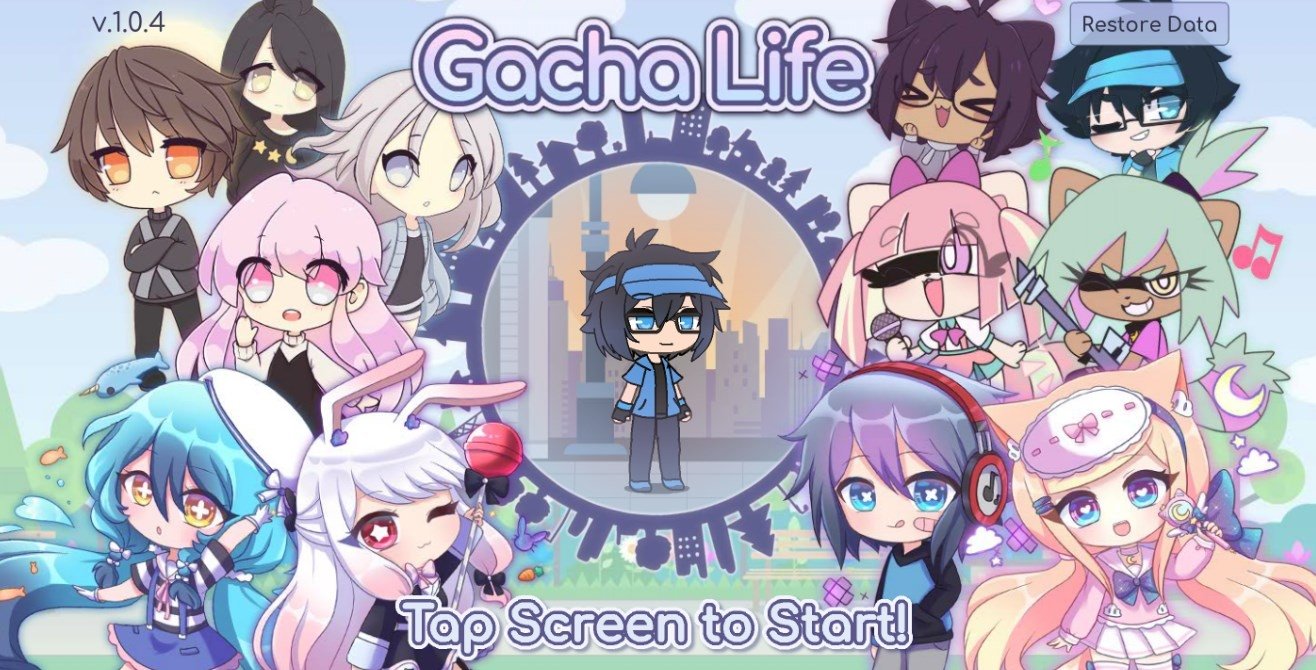
Once the download is finished, you will obtain a file named 'R-3.6.3-win.exe' or similar depending on the version of R that you download. The links shown in the video above will take you to the most recent version. To finish installing R on your computer, all that is left to do is to run the .exe file. Most of the time, you will likely want to go with the defaults, so click the button 'Next' until the process is complete, as shown in the video below. Note that, even though I do not do so, you can add desktop or quick start shortcuts during the process.
Installing RStudio
Once R is installed, you can proceed to install the RStudio IDE to have a much-improved environment to work in your R scripts. It includes a console that supports direct code execution and tools for plotting and keeping track of your variables in the workspace, among other features. The installation process is very straightforward, as well. Simply go to the RStudio downloads page and follow the video below:
Once the download is complete, you will get a file named 'RStudio-1.2.5033.exe' or similar. Again this will be dependent on the version. To complete the installation, it is as easy as before. Just run the previously mentioned .exe file with the default settings by clicking 'Next', and wait until the installation finishes. Bear in mind that RStudio requires that R is installed beforehand.
Installing Packages in R
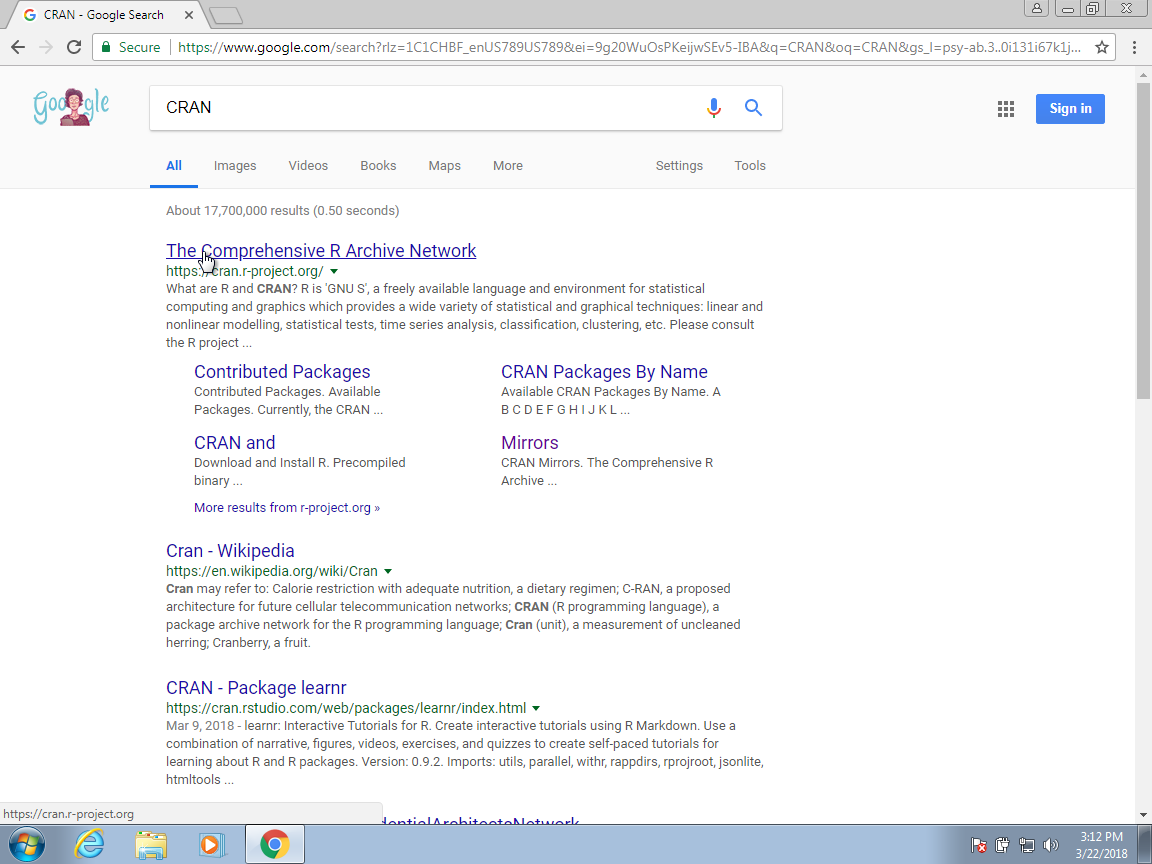
Now you have base R installed on your system and a nice IDE to begin your R programming journey. However, base R is rather limited in the things that it can do, which is why we have R packages such as dplyr for enhanced,'ggplot2'))
The second is shown in the video below. It is an easy-to-use graphical interface built into RStudio from which you can search and download any R package available on CRAN.
Installing R on Mac OSX
Mac Os X 10.10 Download Free
Installing R on Mac OS is similar to Windows. Once again, The easiest way is to install it through CRAN by going to the CRAN downloads page and following the links as shown in the video below:
The next step is to click on the 'R-3.6.2.pkg' (or newer version) file to begin the installation. You can leave the default options as is just like for Windows.
Os X Version 10.10 Download
Installing RStudio and R packages
This process is essentially the same as in Windows. To download RStudio, go to the RStudio downloads page and get the .dmg for Mac OS, as shown in the image below. Remember to keep default installation options.
Looking for Oracle OpenJDK builds? Oracle Customers and ISVs targeting Oracle LTS releases: Oracle JDK is Oracle's supported Java SE version for customers and for developing, testing, prototyping or demonstrating your Java applications. End users and developers looking for free JDK versions: Oracle OpenJDK offers the same features and performance as Oracle JDK under the GPL license. 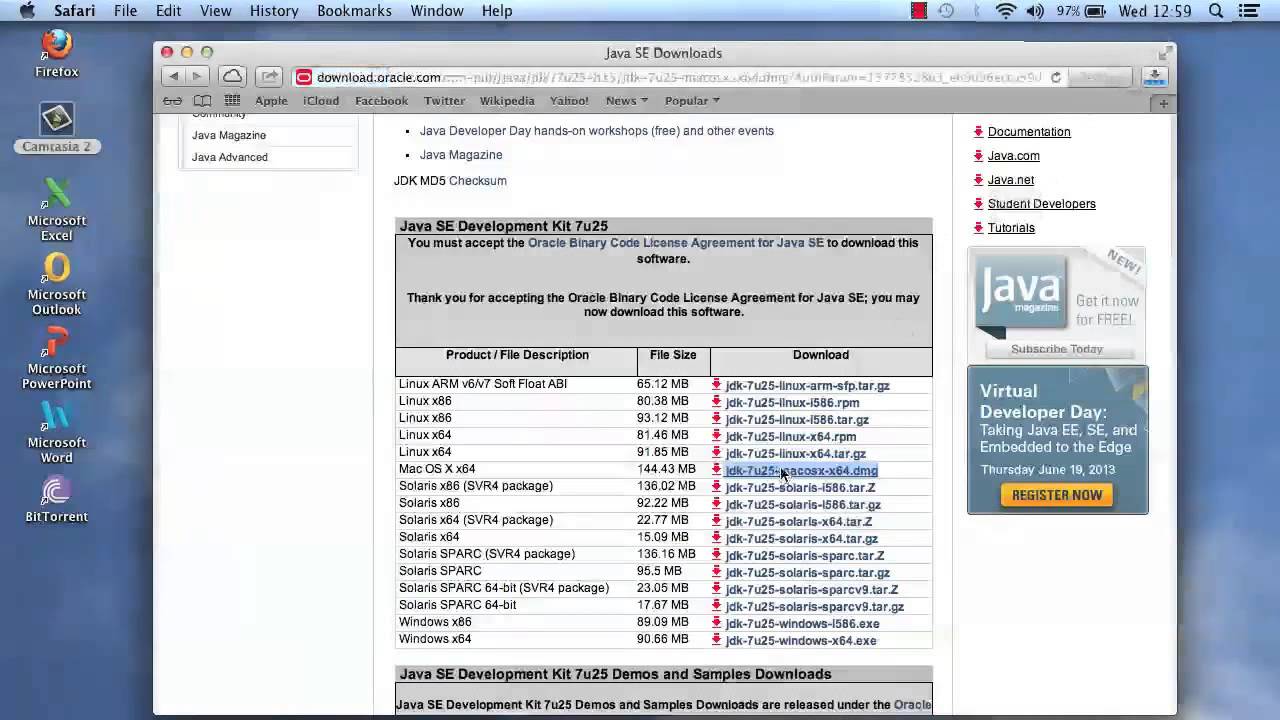 Java SE Development Kit 8 Downloads. Thank you for downloading this release of the Java™ Platform, Standard Edition Development Kit (JDK™). The JDK is a development environment for building applications, applets, and components using the Java programming language. Java jdk 1 5 free download - Apple Java for OS X 10.5, Apple Mac OS Update 8.6, Apple Mac OS Update 9.0.4, and many more programs. Java Development Kit for Mac (also known as JDK) is a highly professional cross-platform SDK platform created and regularly supported by Oracle Corporation.With a goal of providing specific implementation of Java SE, Java EE and Java ME platforms developers from all around the world use it. Because of its strong development support, this SDK package represents the most popular and widely used. Download the JDK.dmg file, jdk-13. Interim.update.patch osx-x64bin.dmg. Before the file can be downloaded, you must accept the license agreement. From either the browser Downloads window or from the file browser, double-click the.dmg file to start it.
Java SE Development Kit 8 Downloads. Thank you for downloading this release of the Java™ Platform, Standard Edition Development Kit (JDK™). The JDK is a development environment for building applications, applets, and components using the Java programming language. Java jdk 1 5 free download - Apple Java for OS X 10.5, Apple Mac OS Update 8.6, Apple Mac OS Update 9.0.4, and many more programs. Java Development Kit for Mac (also known as JDK) is a highly professional cross-platform SDK platform created and regularly supported by Oracle Corporation.With a goal of providing specific implementation of Java SE, Java EE and Java ME platforms developers from all around the world use it. Because of its strong development support, this SDK package represents the most popular and widely used. Download the JDK.dmg file, jdk-13. Interim.update.patch osx-x64bin.dmg. Before the file can be downloaded, you must accept the license agreement. From either the browser Downloads window or from the file browser, double-click the.dmg file to start it.
Once you open RStudio, installing packages is the same as with Windows. You can use either install.packages(c('dplyr','ggplot2')) in the console or go ahead and use the graphical interface shown in the video under the installing packages in R subsection of this tutorial.
Installing R on Ubuntu 19.04/18.04/16.04
Installing R on Ubuntu maybe a little bit more tricky for those unused to working in the command line. However, it is perhaps just as easy as with Windows or Mac OS. Before you start, make sure to have root access in order to use sudo.
As it is common, prior to installing R, let us update the system package index and upgrade all our installed packages using the following two commands:
sudo apt update
sudo apt -y upgrade
After that, all that you have to do is run the following in the command line to install base R.
sudo apt -y install r-base
Installing RStudio and R Packages
Once base R is installed, you can go ahead and install RStudio. For that we are going to head over again to the RStudio downloads page and download the .deb file for our Ubuntu version as shown in the image below:
Once you have the .deb file, all that is left is to navigate to your downloads folder using cd Downloads in the command line and then run the following command to begin the installation process:
sudo dpkg -i rstudio-1.2.5033-amd64.deb
You may encounter some dependency problems that may cause your first try to install RStudio to fail, but this has an easy fix. Just run the following command and try again:
sudo apt -f install
When the process finishes, you will have an RStudio shortcut in your Ubuntu app list, but you will also be able to start RStudio by typing rstudio in the command line.
Once you open RStudio, installing packages can be done in the exact same manner as with Windows or Mac OS. Either by typing install.packages(c('dplyr','ggplot2')) in the console or using the graphical interface shown in the video under the installing packages in R subsection of this tutorial
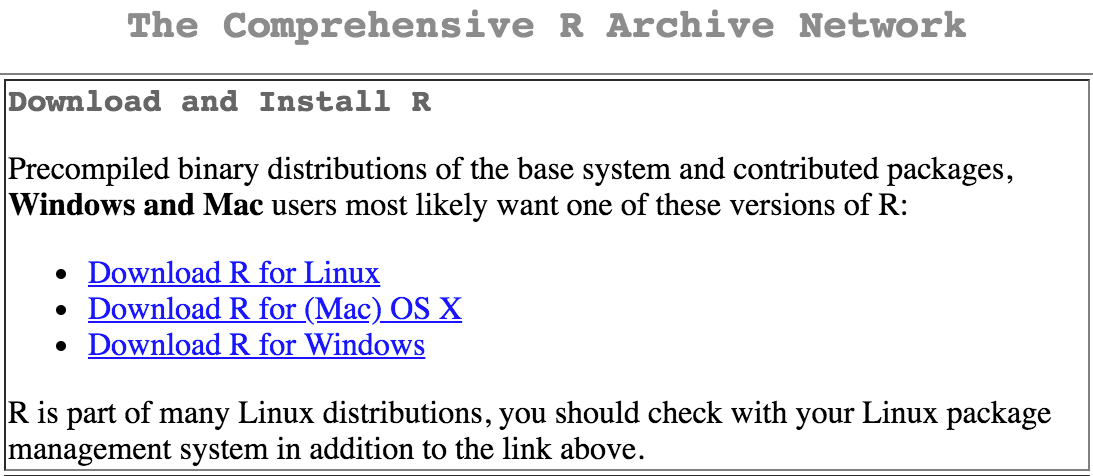
Conclusion
I hope that this tutorial will help those of you eager to dive into the world of R programming regardless of your operating system choice. If you are looking to start learning R as such after installing it, please refer to the Introduction to R course, which will guide you through the basics of R programming. Keep learning; the sky is the limit.
