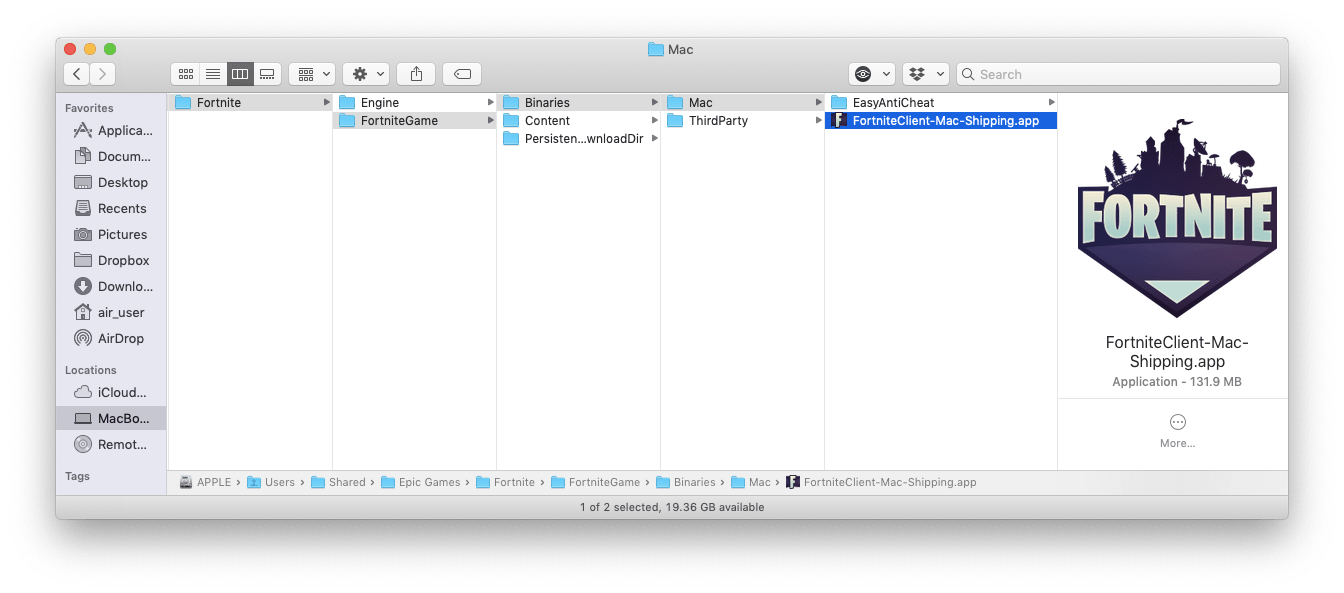Download Upgrade Apple 2011 A2471 Macbook Pro
- Download Upgrade Apple 2011 A2471 Macbook Pro Case
- Download Upgrade Apple 2011 A2471 Macbook Pro 2017
Introduction: How To: MacBook Pro Late 2011 Memory Upgrade - 16GB (2 X 8GB)
- Macbook pro 2011 free download - GenoPro 2011, Pro Evolution Soccer 2011 demo, Apple MacBook Pro Software Update, and many more programs.
- Download Apple MacBook Pro Software Update for Mac to patch your MacBook Pro early 2011 model.
- Download the latest version of MacBook Pro Software Update for Mac - For 2011 MacBook Pros. Read 16 user reviews of MacBook Pro Software Update on MacUpdate.

I have a late 2011 13-inch MacBook Pro that continues to be a workhorse. This particular model is the 'option' model (2.8GHz MacBook Pro MD314LL/A) meaning it came with the Core i7 and a 750gb hard drive. Memory upgrades for the late 2011 should be the same for all models and sizes of that release cycle but do some research for yourself. The specs for this model and the standard 13-inch late 2011 can be found here (Apple Specs).
In the specs Apple reports the 13-inch models will support up to 8GB of RAM - 4GB per slot. In actuality this model will support 16GB of RAM - 8GB per slot. If at all possible you should test memory modules before buying to ensure your MBP will recognize the full 16GB. *I cannot guarantee that you will have the same results I did. My theory is that if a MBP will not accept the full 16GB it will still recognize at least one stick or part of the memory unless the memory is bad.

As far as upgrades go this is pretty straight forward and not difficult at all. Below is what you will need:
I have a late 2011 Macbook pro, 2.4 GHz Intel Core i5, with 4 GB of 1333 MHz DDR3 RAM. It is currently running version 10.7.5. According to EveryMac '. This model is capable of running macOS High Sierra (10.13), and it supports HEVC (High-Efficiency Video Coding), but it does not support hardware accelerated HEVC.' When I open the apple menu and click 'Software Update' it says 'Checking for. How To: MacBook Pro Late 2011 Memory Upgrade - 16GB (2 X 8GB): I have a late 2011 13-inch MacBook Pro that continues to be a workhorse. This particular model is the 'option' model (2.8GHz MacBook Pro MD314LL/A) meaning it came with the Core i7 and a 750gb hard drive.
2 x 8GB laptop memory modules - I will detail specs later
20mm cross tip screwdriver
Clean workspace
Anti-static strap - optional but recommended
Step 1: New Memory
Fortunately I have a vendor that I can get OEM hardware from and save $. For this upgrade I have 2 x 8GB Samsung memory modules. Many times memory is advertised for a specific brand of computer but as long as the specs meet your device you should be good to go. Don't be fooled into thinking memory for a MBP is specific to Apple. I have used this same spec memory to upgrade Sony, HP, Asus, iMac amongst others. Thankfully there is no monopoly when it comes to memory.
You can see the detail specs on the modules in the picture. 204 pin, DDR3, 1600MHz, PC3L-12800S-11-13-F3, M471B1G73EB0-YKO. Not sure about availability; these were picked up locally in S.Korea.
Step 2: Disassembly
Ensure that your MBP is powered off completely, not in sleep mode. You also want to disconnect any external power source.
Flip the MBP over to expose the screws on the bottom side. In all there are 10 screws that have to be removed. There are two different sizes which I will simply refer to as short and long - 3 long and 7 short. You can see their locations in the picture provided. You may want to have a small cup or container to put the screws in so they don't get lost.
Using a cross tip screwdriver remove the screws one at a time. I used a 0x20mm and for convenience it has an end that spins so you can easily hold the screwdriver in place while you loosen/tighten.
It's not difficult to remember where the long screws go but make a mental note. In the picture you can see the long screws - they are on the hinge side. This may be different on a 15-inch model.
The bottom cover will easily lift off exposing the guts of the MBP. Here you can see the superdrive, hard drive, and battery are accessible for other repairs/upgrades that might be needed.
Step 3: Memory Removal & Replacement
You now have access to the old memory modules which are stacked one on top of the other. Many technicians will remove the battery connector (to the right of the memory) at this point to cut any power that may be connected to the motherboard and modules. I have never done this and never had any problems. This is where the anti-static strap comes in. Basically you want to ensure that you are grounded and do not have any charge that can be released to the module. A static charge can damage memory and many other electrical components.
The memory will be firmly seated and held in place with two plastic tabs on each side. You will need to spread the tabs outward releasing the memory module. It should spring up a little. At this point you can grab the memory at the ends of the module and slightly pull away from the board at a small angle. The module should slide out.
The second module is removed the same way. Try to touch the memory along the edges of the circuit board and not touch the chips or connector.
Installation is simply done in reverse order. The modules will only fit one way so there is no concern of installing it incorrectly. Just remember the angle in which the modules rested after the tabs were released. Insert a new 8GB module into the bottom slot at the same angle. When it is properly seated you should be able to gently push down on the module and it lock in place. Do the same with the second (top) module.
Step 4: Reassembly
While the laptop is open look for any dust bunnies or crud that might need to be cleaned out. The MBP is sealed properly which helps prevent foreign objects from entering the chassis. Either way, marvel yourself at the components and construction.
Reassembly is basically doing things in reverse. Line up the bottom plate and begin replacing the screws. I have always done this in an alternating manner (across from each other) and not fully tightening down until all screws have been started.
Step 5: The Magic
Fire up the rig and let the system boot. If it fails to boot you know something went wrong and you will need to being troubleshooting the memory.
Once booted you can check your system information - Apple logo->About This Mac to see if it is reporting the new memory. Click on More Info to get more information. Click on the Memory tab to get specific memory information.
As you can see my MBP is reporting the 16GB of memory running at 1600MHz. For everyday use I will not notice a gain in performance as 8GB is typically enough memory. I am definitely enjoying the performance gains with the virtual machines I run and test in VMware.
Step 6: Testing (optional)
If you are not aware you can download and run memory testing software which will put the modules through a series of tests. I use Memtest86 which can be used on a bootable CD or USB drive. This is optional and not typically necessary if the system is reporting the full amount of memory.
I hope this helps someone and maybe your system can actually do more than you thought. By the way, I'm not partial to Apple but I do love my MBP.
Be the First to Share
Recommendations
Battery Powered Contest
Plywood Challenge
Plastic Contest
macOS Big Sur elevates the most advanced desktop operating system in the world to a new level of power and beauty. Experience Mac to the fullest with a refined new design. Enjoy the biggest Safari update ever. Discover new features for Maps and Messages. Get even more transparency around your privacy.
Chances are, your Mac can run macOS Big Sur
The following models are supported:
- MacBook (2015 or later)
- MacBook Air (2013 or later)
- MacBook Pro (Late 2013 or later)
- Mac mini (2014 or later)
- iMac (2014 or later)
- iMac Pro (2017 or later)
- Mac Pro (2013 or later)
To see which model you have, click the Apple icon in your menu bar and choose About This Mac.
Make sure you’re ready to upgrade.
Before you upgrade, we recommend that you back up your Mac. If your Mac is running OS X Mavericks 10.9 or later, you can upgrade directly to macOS Big Sur. You’ll need the following:
- OS X 10.9 or later
- 4GB of memory
- 35.5GB available storage on macOS Sierra or later*
- Some features require an Apple ID; terms apply.
- Some features require a compatible internet service provider; fees may apply.

Upgrading is free and easy
Upgrading from macOS Catalina 10.15 or Mojave 10.14?
Go to Software Update in System Preferences to find macOS Big Sur. Google chromecast download for macbook pro 11. Click Upgrade Now and follow the onscreen instructions.
Upgrading from an older version of macOS?
If you’re running any release from macOS 10.13 to 10.9, you can upgrade to macOS Big Sur from the App Store. If you’re running Mountain Lion 10.8, you will need to upgrade to El Capitan 10.11 first.
If you don’t have broadband access, you can upgrade your Mac at any Apple Store.
- OS X 10.9 or later
- 4GB of memory
- 35.5GB available storage on macOS Sierra or later*
- Some features require an Apple ID; terms apply.
- Some features require a compatible internet service provider; fees may apply.
For details about your Mac model, click the Apple icon at the top left of your screen and choose About This Mac. These Mac models are compatible with macOS Big Sur:
- MacBook (2015 or later)
- MacBook Air (2013 or later)
- MacBook Pro (Late 2013 or later)
- Mac mini (2014 or later)
- iMac (2014 or later)
- iMac Pro (2017 or later)
- Mac Pro (2013 or later)
Siri
Requires a broadband internet connection and microphone (built-in or external).
Hey Siri
Supported by the following Mac models:
- MacBook Pro (2018 or later)
- MacBook Air (2018 or later)
- iMac Pro (2017 or later)
Dictation, Voice Control, and Voice Memos
Requires a microphone (built-in or external).
Spotlight Suggestions
Requires a broadband internet connection.
Gestures
Requires a Multi-Touch trackpad, Force Touch trackpad, Magic Trackpad, or Magic Mouse.
Force Touch gestures require a Force Touch trackpad.
VoiceOver gestures require a Multi-Touch trackpad, Force Touch trackpad, or Magic Trackpad.
Photo Booth
Requires a FaceTime or iSight camera (built-in or external) or USB video class (UVC) camera.
FaceTime
Audio calls require a microphone (built-in or external) and broadband internet connection.
Video calls require a built-in FaceTime camera, an iSight camera (built-in or external), or a USB video class (UVC) camera; and broadband internet connection.
Apple TV
High dynamic range (HDR) video playback is supported by the following Mac models:
- MacBook Pro (2018 or later)
- iMac Pro (2017 or later)
- Mac Pro (2019) with Pro Display XDR
Dolby Atmos soundtrack playback is supported by the following Mac models:
- MacBook Air (2018 or later)
- MacBook Pro (2018 or later)
Sidecar
Supported by the following Mac models:
- MacBook (2016 or later)
- MacBook Air (2018 or later)
- MacBook Pro (2016 or later)
- Mac mini (2018 or later)
- iMac (late 2015 or later)
- iMac Pro (2017 or later)
- Mac Pro (2019)
Supported by all iPad models with Apple Pencil support:
- 12.9-inch iPad Pro
- 11-inch iPad Pro
- 10.5-inch iPad Pro
- 9.7-inch iPad Pro
- iPad (6th generation or later)
- iPad mini (5th generation)
- iPad Air (3rd and 4th generation)
Continuity Camera
Requires an iPhone or iPad that supports iOS 12 or later.
Continuity Sketch and Continuity Markup
Requires an iPhone with iOS 13 or later or an iPad with iPadOS 13 or later.

Handoff
Requires an iPhone or iPad with a Lightning connector or with USB-C and iOS 8 or later.
Instant Hotspot
Requires an iPhone or iPad with cellular connectivity, a Lightning connector or USB-C, and iOS 8.1 or later. Requires Personal Hotspot service through your carrier.
Universal Clipboard
Requires an iPhone or iPad with a Lightning connector or with USB-C and iOS 10 or later.
Auto Unlock
Requires an Apple Watch with watchOS 3 or later or an iPhone 5 or later.
Approve with Apple Watch
Requires an Apple Watch with watchOS 6 or later or an iPhone 6s or later with iOS 13 or later.
Apple Pay on the Web
Requires a MacBook Pro or MacBook Air with Touch ID, an iPhone 6 or later with iOS 10 or later, or an Apple Watch with watchOS 3 or later.
Phone Calling
Requires an iPhone with iOS 8 or later and an activated carrier plan.
SMS
Requires an iPhone with iOS 8.1 or later and an activated carrier plan.
Home
Requires an iPhone with iOS 12 or later and a configured Home app.
AirDrop
AirDrop to iOS and iPadOS devices requires an iPhone or iPad with a Lightning connector or with USB-C and iOS 7 or later.
AirPlay
AirPlay Mirroring requires an Apple TV (2nd generation or later).
AirPlay for web video requires an Apple TV (2nd generation or later).
Peer-to-peer AirPlay requires a Mac (2012 or later) and an Apple TV (3rd generation rev A, model A1469 or later) with Apple TV software 7.0 or later.
Time Machine
Requires an external storage device (sold separately).
Download Upgrade Apple 2011 A2471 Macbook Pro Case
Maps electric vehicle routing
Requires an iPhone with iOS 14 and a compatible electric vehicle.
Maps license plate restrictions
Requires an iPhone running iOS 14 or an iPad running iPadOS 14.
Boot Camp
Allows Boot Camp installations of Windows 10 on supported Mac models.
Exchange Support
Requires Microsoft Office 365, Exchange 2016, Exchange 2013, or Exchange Server 2010. Installing the latest Service Packs is recommended.
Windows Migration
Supports OS X 10.7 or later and Windows 7 or later.
App Store
Download Upgrade Apple 2011 A2471 Macbook Pro 2017
Available only to persons age 13 or older in the U.S. and many other countries and regions. Macbook pro audio driver download.
Photos
The improved Retouch tool is supported on the following Mac models:
- MacBook Pro (15-inch and 16-inch models) introduced in 2016 or later
- iMac (Retina 5K models) introduced in 2014 or later
- iMac (Retina 4K models) introduced in 2017 or later
- iMac Pro (2017 or later)
- Mac Pro introduced in 2013 or later
- Apple Books
- Apple News
- App Store
- Automator
- Calculator
- Calendar
- Chess
- Contacts
- Dictionary
- DVD Player
- FaceTime
- Find My
- Font Book
- Home
- Image Capture
- Launchpad
- Maps
- Messages
- Mission Control
- Music
- Notes
- Photo Booth
- Photos
- Podcasts
- Preview
- QuickTime Player
- Reminders
- Safari
- Siri
- Stickies
- Stocks
- System Preferences
- TextEdit
- Time Machine
- TV
- Voice Memos
- Activity Monitor
- AirPort Utility
- Audio MIDI Setup
- Bluetooth File Exchange
- Boot Camp Assistant
- ColorSync Utility
- Console
- Digital Color Meter
- Disk Utility
- Grapher
- Keychain Access
- Migration Assistant
- Screenshot
- Screen Time
- Script Editor
- Sidecar
- System Information
- Terminal
- VoiceOver Utility
- Arabic
- Catalan
- Croatian
- Simplified Chinese
- Traditional Chinese
- Traditional Chinese (Hong Kong)
- Czech
- Danish
- Dutch
- English (Australia)
- English (UK)
- English (U.S.)
- Finnish
- French
- French (Canada)
- German
- Greek
- Hebrew
- Hindi
- Hungarian
- Indonesian
- Italian
- Japanese
- Korean
- Malay
- Norwegian
- Polish
- Brazilian Portuguese
- Portuguese
- Romanian
- Russian
- Slovak
- Spanish
- Spanish (Latin America)
- Swedish
- Thai
- Turkish
- Ukrainian
- Vietnamese