Selenium Java Jar Download Mac
The quick way that you should put your chromedriver into your selenium-server-standalone-2.52.0.jar the same folder. Ex: XXX folder will have the jar and the driver exe chrome binary download, (Ex: Chromium downloads a Chrome extension as a binary without source code → corrected 7 days after the report). We're open for discussion and would love to hear your voice in the conversation about the future of mobile apps testing! Discussion Group; Issues. First up you need to download Selenium jar files from Then you'd need an IDE, something like IntelliJ or Eclipse. Then you'll have to map your jar files to those IDEs. The selenium-server-standalone jar is never uploaded, but all the components are available via selenium-server. The standalone JAR contains everything, including the remote Selenium server and the client-side bindings. This means that if you use the selenium-server-standalone jar in your project, you do not have to add selenium-java or a. Learning Selenium Testing Tools - Third Edition (2015) by Raghavendra Prasad MG: Selenium WebDriver Recipes in Java: The problem solving guide to Selenium WebDriver in Java (Web Test Automation Recipes Series) (Volume 3) (2015) by Zhimin Zhan: Test Automation using Selenium WebDriver with Java: Step by Step Guide (2014) by Mr Navneesh Garg.
In this tutorial, we will set up our test environment to run the Selenium automation suite. We will install Java, download Eclipse, add Selenium jars to an Eclipse project, and then provide you a sample script to test the Selenium WebDriver installation.
Selenium Webdriver Installation Steps
Following steps will guide you through setting up Selenium WebDriver on your machine-
Step.1. Configuring Java on a machine.
Download the latest version of the Java Development Kit(JDK) from Oracle.com. Follow the steps mentioned to install JDK. We are installing JDK as it will be required for developing and running our automation scripts which are nothing but Java programs.
Step.2. Download eclipse or any Java IDE of your choice.
Download the latest version of the Java IDE you would like to use, for Eclipse the download link is Eclipse.org. Select the appropriate version of Eclipse depending on your system type- 34 bit or 64 bit.
Step.3. Download Selenium WebDriver jar from the Selenium.dev website.
Go to the Selenium.dev website and under “Selenium Client & WebDriver Language Bindings”, click on ‘Download’ link for language Java.
Unzip the package and place it on any directory as a library folder.
Step.4. Creating a project and configuring Selenium jars.
- Launch eclipse.exe.
- Set your workspace to any location preferably other than C:(a workspace is a physical location where we store our project or group of related projects).
- Now create a new project- File->New->Project…->Java->Java Project.
- Name your project and click Finish.
- Now you will see an src folder under your project. Under this we need to create a package-Right Click src->New->Package (Basically these packages are used to group together related classes). Name your package e.g. ‘myTestPackage’.
- Inside this package create a new class and name it e.g. Test, your Test.java class will get created.
Step.5. Adding Selenium jars
This step is required for the Selenium installation in Eclipse. Right Click your project on the left and click on properties. A “Properties for {project name}” dialog box will appear. Click on “Java Build Path” on the left and then click on the Libraries tab on the right. In this tab click on the “Add External Jars..” button.
Now browse to the location where selenium libraries are placed (library folder Step#3). Make sure to add both the libraries-selenium-java-2.39.0.jar and selenium-java-2.39.0-srcs.jar along with the libraries present in the libs folder(selenium-2.39.0libs). The selected libraries will appear, click OK to add these libraries to your project. You can verify the same in the “Referenced Libraries” section under your project in the “Package Explorer” section on the left.
Step.6. Creating the first Selenium WebDriver project
Time to test the setup. Now, we will create our first selenium project, in which we will just open the Firefox browser and launch a website. The following steps are required to launch the firefox browser.
- Download geckodriver.exe from GeckoDriver Github Release Page. Make sure to download the right driver file based on your platform and OS version.
- Set the System Property for “webdriver.gecko.driver” with the geckodriver.exe path – System.setProperty(“webdriver.gecko.driver”,”geckodriver.exe path”);
Code snippet to launch the Firefox browser
To run the test, right-click on Test.java file on the Package Explorer section, hover over “Run As” and select “Java Application”. Firefox browser will launch and open artoftesting.com.
That’s all we have in this post. Check out our complete Selenium WebDriver tutorial here – Selenium WebDriver – Complete Step-by-Step Tutorial. Thanks.
Kuldeep is the founder and lead author of ArtOfTesting. He is skilled in test automation, performance testing, big data, and CI-CD. He brings his decade of experience to his current role where he is dedicated to educating the QA professionals. You can find him on LinkedIn.
Selenium WebDriver is not a GUI tool, with Java programming language you have to download JAR (Java archive resource) files. This tutorial is a step by step guide where we will learn to setup environment for Selenium WebDriver with Java. Steps include downloading and installing Java, downloading and installing Eclipse IDE, downloading Selenium Jar files and configuring them in Eclipse.
Configuring Java:
Step1: Download and install the latest version of JDK (Java development kit) with JRE (Java runtime environment) (32 bit or 64 bit ) depending upon your operating system(Mac, Windows or Linux) operating system.
a) Select JDK download from the below options (it includes JRE).
b) Accept the License Agreement and Select the JDK version depending upon your Operating System. Download the JDK.
c) Install JDK by clicking next multiple times.
Configuring Java Home path:
Step2: Create environment variable by name “JAVA_HOME” and set this variable value to JDK installation location.
Right Click “This PC”–> Properties –>Advanced system settings –> Environment variables –> System Variables –> Add a variable “JAVA_HOME” and update it with path of JDK installation directory.
Step 3: Update “path” environment variable to the bin folder of JDK location.
In path variable of the System variables –> add a value %JAVA_HOME%bin.
Importing Selenium WebDriver Java Bindings:
Step 4: Download latest version of webDriver Java language bindings ( file 1 – selenium-server-2.xx.x.zip file and file 2 – Selenium-standalone-2.xx.x.jar).
a) To download file 1 go to Selenium Client & WebDriver Language Bindings section and choose Java option.
Download Selenium Jars For Java
b) To download file 2 go to Selenium Standalone Server section.
Step 5: Extract the above zip file, copy the srcs and standalone file to libs folder (Create a libs folder in your workspace).
Note: To download some older version of Selenium follow this link
Configuring Eclipse IDE:
How To Download Selenium Jars
Step 6: Download latest version of Eclipse IDE for j2ee developers (32 or 64 bits depending upon your Operating System).
Creating Java Project in Eclipse:
Step 7: Follow below steps to create a Selenium Project in Eclipse IDE:
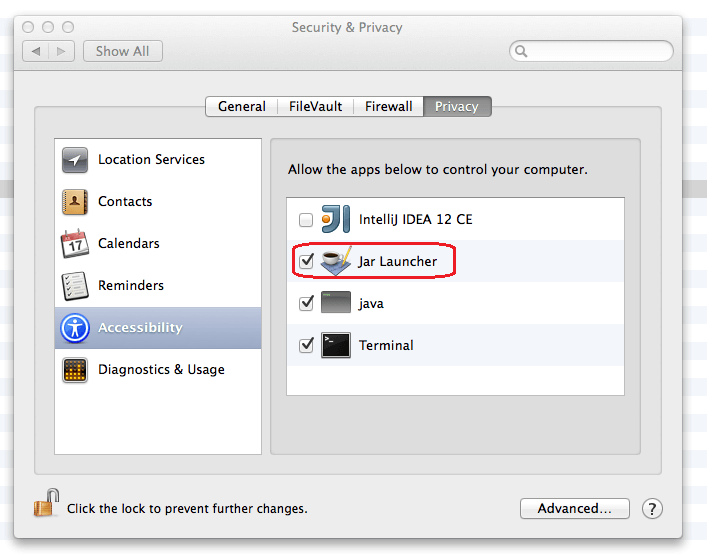

a) File –> New –> Java Project. This will create a new project.
b) Enter Project name.
Download Selenium Java Jar File
c) Keeping other configurations as default, Click Finish.
d) Right click src –> New –> Package –> <name of package>. This will create a new package.
Configuring Selenium Jar files in Java Project:
e) Right click project name –> Build Path –> Configure Build Path –> Libraries –> Add External Jar –> navigate to the path where jar files are kept (libs folder) –> Select the jar file –> Click on Apply –> Click OK. This will import Selenium jar files.
Now, we are ready to start coding. In the next tutorial, we will cover our first call flow using Selenium WebDriver – Working with Firefox
Selenium Java Jar Download Mac Os
For any questions, queries or comments. Feel free to write us at saurabh@qatechhub.com or support@qatechhub.com 🙂
Follow Saurabh Dhingra:
